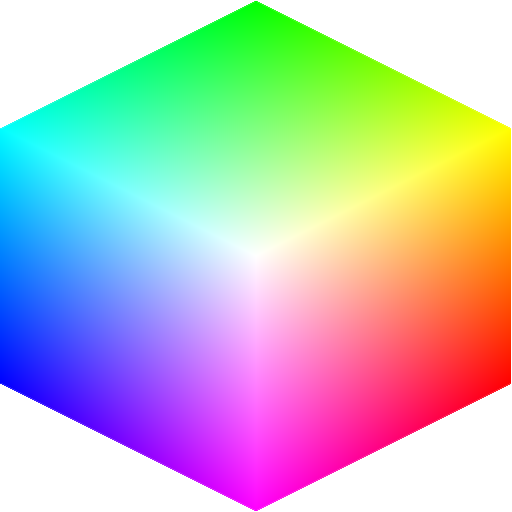
4G Color Innovative Color algorithms
| Home |
Compose |
Support |
About |
Contact |
Compose and Compose Lite Quick Start
- Import an image Drop an image onto one of the input panes.
- Select region of interest Drag the location and size of the input circle.
- Compose the output Drag the location, size and angle of the output circle.
- Edit the image Adjust the shadows, highlights, color and edges.
- Edit
the background Adjust the
background color, shade and tint.
- Export the image Click the Export Button to save the image.
More Details
Compose is a bit different from
other image editors. Consequently there are a few things to
learn and get use to, but afterwards, everything will be
easier, faster and more intuitive.
Compose Lite includes all of the Compose functionality except that it is limited to two input images. All of the tutorials, videos, manuals and examples for Compose are valid for Compose Lite.
First, the controls are literal. They do what they say. Think about an adjustment you want, then you should be able to go to the correct control and get the results you want. Moreover, they don't have unintended effects. So they do what they say and they don't do anything else.
Secondly. There are no "apply" buttons. All operations work all the time in any order. And because of the 4G Color Technology, you can adjust controls in any order without getting different results. This greatly simplifies editing and learning.
Editing and Positioning applies to the selected image. The selected image is indicated by white circles (while unselected images use blue circles). You may make a selection by clicking inside any circle or by clicking the buttons at the top of the edit tool pane.
If none of the circles are selected, then edits apply to all the images.
Compose Lite includes all of the Compose functionality except that it is limited to two input images. All of the tutorials, videos, manuals and examples for Compose are valid for Compose Lite.
First, the controls are literal. They do what they say. Think about an adjustment you want, then you should be able to go to the correct control and get the results you want. Moreover, they don't have unintended effects. So they do what they say and they don't do anything else.
Secondly. There are no "apply" buttons. All operations work all the time in any order. And because of the 4G Color Technology, you can adjust controls in any order without getting different results. This greatly simplifies editing and learning.
Editing and Positioning applies to the selected image. The selected image is indicated by white circles (while unselected images use blue circles). You may make a selection by clicking inside any circle or by clicking the buttons at the top of the edit tool pane.
If none of the circles are selected, then edits apply to all the images.
- Drop an image onto one of the 4 image input panes. This maps the part of the image in the circle to the output image, but does not change the output image format.
- Drop an image onto the main image. This is the same as dropping on the first input image pane, but it also sets the output format to that of the image. (The format is the image size, resolution and orientation.)
- Open an image file with the input popup menu. There are several import options: retain any current settings, reset the settings, or match the output format to the new input image.
- Copy an image from one of the
other inputs. There are several copy options: retain any
current settings, reset current settings, copy the setting
from the other input, and change the settings so the image
is a background image. (An image is set to the background by
setting to the back, turning off fading and superscribing
the output image.)
- Interactively. Set the position of the circle by dragging inside the circle and set the size by dragging on the circumference of the circle.
- Popup Menu/ input inscribe. Center the circle and set just inside the the input image.
- Popup Menu/input superscribe. Center the circle and set just outside the input image.
- Interactively. Set the position of the circle by dragging the inside of the circle and set the size and angle of the circle by dragging on the circumference of the circle.
- Popup Menu/output inscribe. On the input popup that corresponds to the selected output circle you can center the output circle and set to just inside the output image.
- Popup Menu/output superscribe. On the popup menu that corresponds to the selected output circle you can center the output circle and set to jut outside the output image.
An image is a background image when it is superscribed on the output image and the fade is minimum and the blend is back. Any of the input images can be adjusted to be a background image.
If you have more than one input image, the edits apply to the selected input. Or, if none of the inputs are selected, then the edits apply to all the images. The edits accumulate so if you edit the images individually, then edit them together, the new edits will append to the previous edits.
Copyright 2012, 2013 by 4G Color